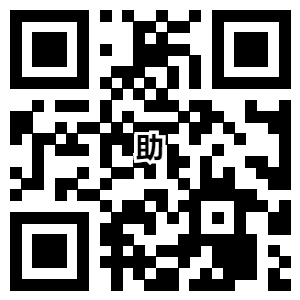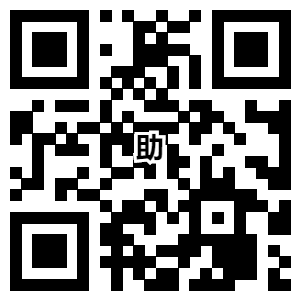如何调整笔记本小键盘的灵敏度和响应速度
随着科技的不断发展,笔记本电脑已经成为我们日常生活和工作中不可或缺的一部分。而笔记本电脑的小键盘作为我们与电脑进行交互的重要工具之一,其灵敏度和响应速度对于我们的使用体验至关重要。本文将介绍如何调整笔记本小键盘的灵敏度和响应速度,以提升我们的使用效率和舒适度。

第一,我们需要了解如何调整笔记本小键盘的灵敏度。灵敏度指的是键盘对于按键的敏感程度,即按下按键后的触发力和触发深度。一般来说,笔记本小键盘的灵敏度是可以通过系统设置进行调整的。

在Windows系统中,我们可以通过以下步骤进行调整:
1. 打开“控制面板”,点击“硬件和声音”。
2. 在“硬件和声音”界面中,点击“键盘”。
3. 在键盘设置界面中,找到“键盘属性”选项卡,点击“更改键盘属性”。
4. 在键盘属性界面中,找到“速度”选项卡,可以看到“重复延迟”和“重复速度”两个滑块。
5. 通过调整“重复延迟”和“重复速度”滑块的位置,可以增加或减少键盘的灵敏度。一般来说,将滑块向右移动,可以增加灵敏度;将滑块向左移动,可以减少灵敏度。

6. 调整完毕后,点击“应用”按钮保存设置。
在Mac系统中,我们可以通过以下步骤进行调整:
1. 点击屏幕左上角的苹果图标,选择“系统偏好设置”。
2. 在系统偏好设置界面中,点击“键盘”。
3. 在键盘设置界面中,找到“键盘”选项卡,可以看到“重复”和“延迟”两个滑块。
4. 通过调整“重复”和“延迟”滑块的位置,可以增加或减少键盘的灵敏度。一般来说,将滑块向右移动,可以增加灵敏度;将滑块向左移动,可以减少灵敏度。

5. 调整完毕后,关闭设置窗口。
除了调整灵敏度,我们还可以调整笔记本小键盘的响应速度。响应速度指的是按下按键后,电脑多长时间能够响应并显示相应的字符。一般来说,笔记本小键盘的响应速度也是可以通过系统设置进行调整的。

在Windows系统中,我们可以通过以下步骤进行调整:
1. 打开“控制面板”,点击“硬件和声音”。
2. 在“硬件和声音”界面中,点击“键盘”。
3. 在键盘设置界面中,找到“键盘属性”选项卡,点击“更改键盘属性”。
4. 在键盘属性界面中,找到“速度”选项卡,可以看到“重复延迟”和“重复速度”两个滑块。
5. 通过调整“重复延迟”和“重复速度”滑块的位置,可以增加或减少键盘的响应速度。一般来说,将滑块向左移动,可以增加响应速度;将滑块向右移动,可以减少响应速度。

6. 调整完毕后,点击“应用”按钮保存设置。
在Mac系统中,我们可以通过以下步骤进行调整:
1. 点击屏幕左上角的苹果图标,选择“系统偏好设置”。
2. 在系统偏好设置界面中,点击“键盘”。
3. 在键盘设置界面中,找到“键盘”选项卡,可以看到“重复”和“延迟”两个滑块。
4. 通过调整“重复”和“延迟”滑块的位置,可以增加或减少键盘的响应速度。一般来说,将滑块向左移动,可以增加响应速度;将滑块向右移动,可以减少响应速度。

5. 调整完毕后,关闭设置窗口。
通过以上方法,我们可以根据个人的使用习惯和需求,调整笔记本小键盘的灵敏度和响应速度,以提升我们的使用体验。无论是在日常生活中还是工作中,一个舒适、灵敏的小键盘都能够带来更高效的操作和更好的使用体验。希望本文对大家有所帮助!
上一篇:笔记本小键盘的使用技巧与注意事项
下一篇:优质笔记本小键盘推荐及购买指南