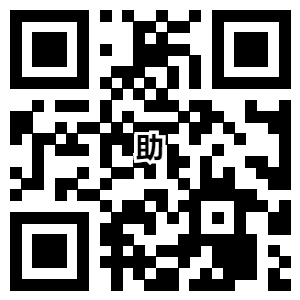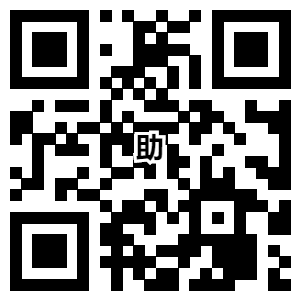如何使用截屏快捷键在电脑上捕捉屏幕内容?
在日常生活和工作中,我们经常需要捕捉屏幕上的内容,以便与他人分享、记录信息或解决问题。为了方便快捷地进行屏幕截图,我们可以使用电脑上的截屏快捷键。本文将详细介绍如何使用截屏快捷键在电脑上捕捉屏幕内容。

一、什么是截屏快捷键
截屏快捷键是一组预设的键盘组合,通过按下这些组合键可以快速进行屏幕截图。不同的操作系统和软件可能有不同的截屏快捷键设置,但通常包括全屏截图、选择区域截图和活动窗口截图等功能。

二、Windows系统的截屏快捷键
在Windows系统中,我们可以使用以下截屏快捷键来捕捉屏幕内容:
1. 全屏截图:按下“Print Screen”键(有时标记为“PrtScn”或“PrtSc”),将整个屏幕的内容复制到剪贴板。然后可以在其他程序中粘贴并保存截图。

2. 活动窗口截图:按下“Alt”键和“Print Screen”键,将当前活动窗口的内容复制到剪贴板。同样可以在其他程序中粘贴并保存截图。
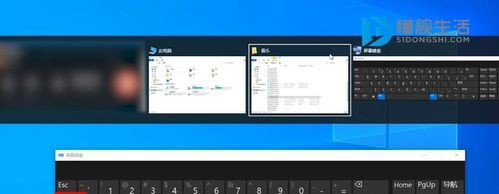
3. 选择区域截图:按下“Windows”键、Shift键和“S”键,屏幕会变暗,鼠标会变成一个十字线。按住鼠标左键,拖动鼠标选择要截取的区域,然后释放鼠标。所选区域的截图将被复制到剪贴板,可以在其他程序中粘贴并保存。
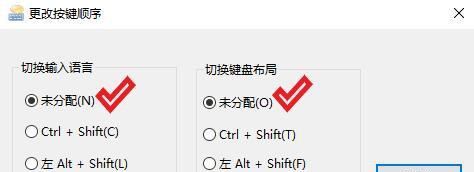
4. Windows 10新增的截屏工具:在Windows 10中,还可以使用内置的截屏工具进行更精确的截图。按下“Windows”键、Shift键和“S”键,屏幕会变暗,鼠标会变成一个十字线。然后可以选择截取整个屏幕、活动窗口或自定义区域。截图将被保存到剪贴板,并且截图工具会自动打开,可以进行标注、保存和分享截图。
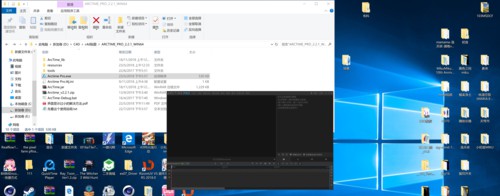
三、Mac系统的截屏快捷键
在Mac系统中,我们可以使用以下截屏快捷键来捕捉屏幕内容:
1. 全屏截图:按下“Command”键、Shift键和“3”键,屏幕上的内容将被保存为一个PNG文件,并自动保存到桌面。

2. 活动窗口截图:按下“Command”键、Shift键和“4”键,鼠标会变成一个十字线。按住鼠标左键,拖动鼠标选择要截取的活动窗口,然后释放鼠标。所选窗口的截图将被保存为一个PNG文件,并自动保存到桌面。

3. 选择区域截图:按下“Command”键、Shift键和“4”键,鼠标会变成一个十字线。按住鼠标左键,拖动鼠标选择要截取的区域,然后释放鼠标。所选区域的截图将被保存为一个PNG文件,并自动保存到桌面。
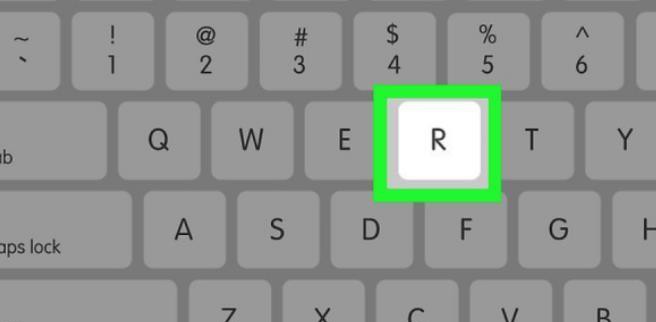
4. 选择区域截图(包括窗口阴影):按下“Command”键、Shift键、“4”键和“Space”键,鼠标会变成一个相机图标。将鼠标移动到要截取的窗口上,窗口将被突出显示。点击鼠标左键,所选窗口的截图将被保存为一个PNG文件,并自动保存到桌面。

四、其他操作系统和软件的截屏快捷键
除了Windows和Mac系统外,其他操作系统和软件也提供了各种截屏快捷键。例如,Linux系统中常用的截屏快捷键是“Print Screen”键。在一些截图工具和软件中,还可以自定义截屏快捷键。
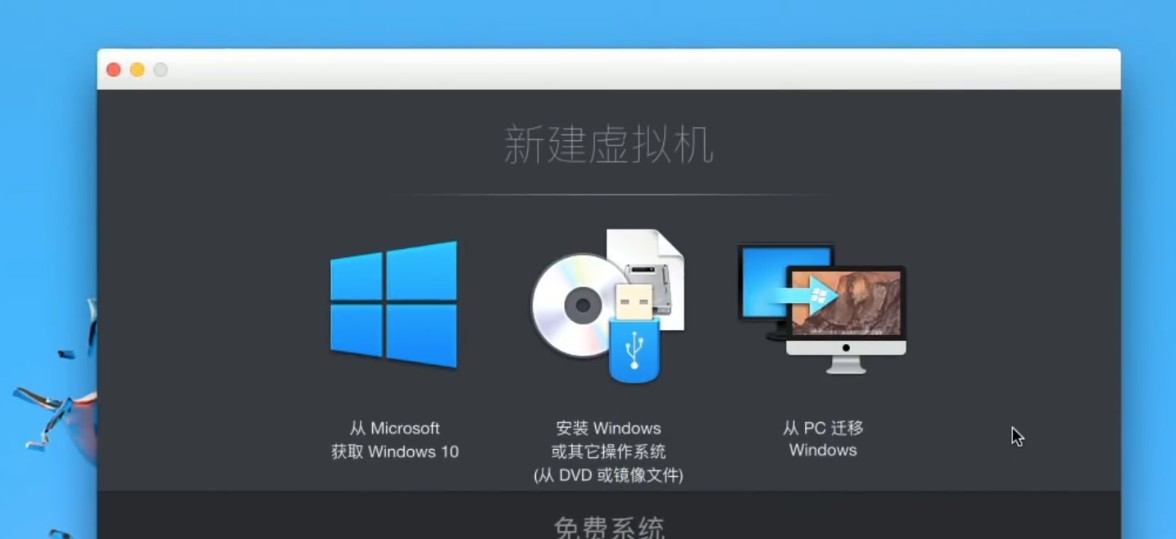
五、如何使用截屏快捷键捕捉屏幕内容
使用截屏快捷键捕捉屏幕内容非常简单,只需要按下相应的组合键即可。下面是使用截屏快捷键捕捉屏幕内容的步骤:
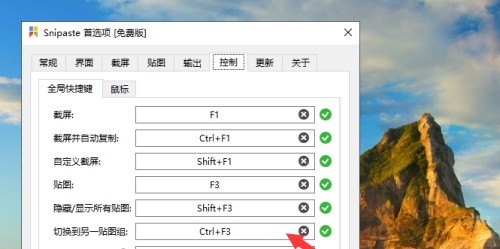
1. 确定要截取的内容:第一,确定要截取的屏幕内容,是全屏、活动窗口还是选择区域。
2. 按下相应的组合键:按下相应的组合键来进行截屏。根据操作系统和软件的不同,组合键可能会有所不同。
3. 粘贴并保存截图:截图将被复制到剪贴板,可以在其他程序中粘贴并保存截图。在一些截图工具和软件中,截图也可以直接保存到指定的文件夹中。
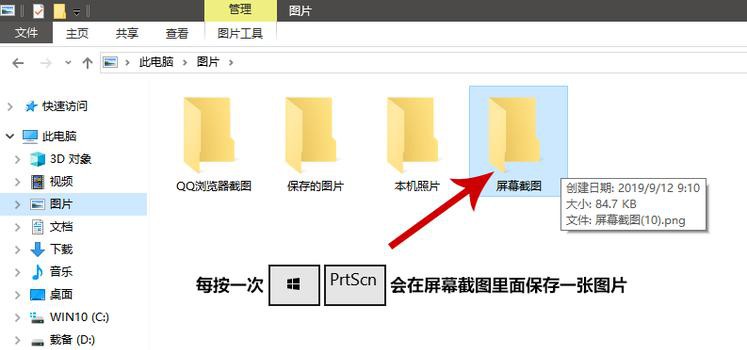
六、截屏快捷键的其他用途
除了捕捉屏幕内容外,截屏快捷键还可以用于其他一些有用的功能:
1. 截取错误信息:当遇到错误信息或问题时,可以使用截屏快捷键将错误信息截图,以便后续分析和解决问题。
2. 记录重要信息:在浏览网页、阅读文档或查看电子邮件时,可以使用截屏快捷键将重要信息截图,以便后续查看和整理。
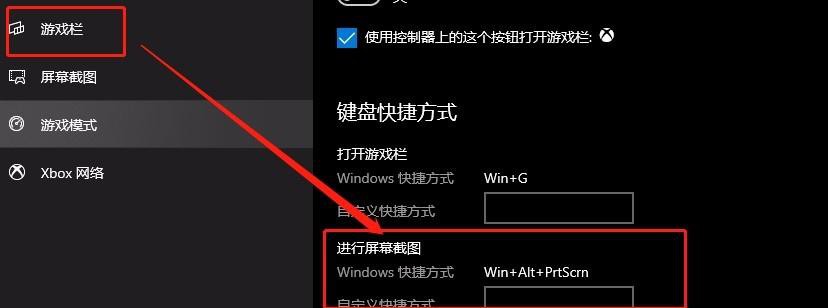
3. 分享屏幕内容:截屏快捷键可以方便地将屏幕内容分享给他人,无论是在社交媒体上还是通过电子邮件发送。
4. 制作教程和演示:截屏快捷键可以用于制作教程和演示,将操作步骤和屏幕内容捕捉为图片或视频。
七、总结
使用截屏快捷键在电脑上捕捉屏幕内容是一种方便快捷的方法。无论是在Windows系统还是Mac系统中,都可以通过按下相应的组合键来进行截屏。截屏快捷键不仅可以用于捕捉屏幕内容,还可以用于记录重要信息、分享屏幕内容和制作教程等其他用途。希望本文能够帮助读者更好地掌握截屏快捷键的使用技巧,提高工作和生活效率。
上一篇:中文即时战略游戏排行榜TOP5
下一篇:电脑截屏的常用快捷键有哪些?